Inhaltsübersicht
- Allgemeines
- Startseite
- Ticketübersicht
- Ticket erfassen
- Anforderungen erfassen
- Einrichtung
- Symbolbedeutungen
Allgemeines
Dieses Helpdesk-Tool dient dazu, den Service für unsere Kunden zu verbessern. Es ermöglicht weitaus präzisere Informationen zu auftretenden Fehlern in unseren Produkten als bisher und bietet uns damit die Möglichkeit, schneller und effizienter auf diese Fehler zu reagieren.
Der Zugang zur Hilfe ist kontextsensitiv gestaltet, je nach Aufenthaltsort auf der Seite sind andere Einträge über den Link zur Hilfe vorausgewählt.
Mit aktivem JavaScript können Sie auch F1 im Browser drücken um zur Hilfe zu gelangen (einen moderneren Browser als den IE 6 vorausgesetzt).
Diese Seite benutzt Cookies um Ihre Sitzungskennung zu speichern. Wenn Sie Cookies zulassen und an einem öffentlich zugänglichen PC arbeiten, beachten Sie bitte, dass Sie sich nach Benutzung der Seite wieder ausloggen um einen Missbrauch ihres Logins zu vermeiden!
Ebenso verwendet diese Seite JavaScript für eine einfachere Handhabung.
Stand: 04.11.2024 11:36
Der Zugang zur Hilfe ist kontextsensitiv gestaltet, je nach Aufenthaltsort auf der Seite sind andere Einträge über den Link zur Hilfe vorausgewählt.
Mit aktivem JavaScript können Sie auch F1 im Browser drücken um zur Hilfe zu gelangen (einen moderneren Browser als den IE 6 vorausgesetzt).
Diese Seite benutzt Cookies um Ihre Sitzungskennung zu speichern. Wenn Sie Cookies zulassen und an einem öffentlich zugänglichen PC arbeiten, beachten Sie bitte, dass Sie sich nach Benutzung der Seite wieder ausloggen um einen Missbrauch ihres Logins zu vermeiden!
Ebenso verwendet diese Seite JavaScript für eine einfachere Handhabung.
Stand: 04.11.2024 11:36
Startseite
Auf der Begrüßungsseite erhalten Sie einen kurzen Überblick über Ihre Login-Sitzung und Ihre Tickets.
Mit dem angezeigten Loginnamen können Sie sich direkt im Helpdesk-Tool anmelden und müssen damit nicht zwingend über den Kundenbereich der Hauptseite gehen.
Mit dem angezeigten Loginnamen können Sie sich direkt im Helpdesk-Tool anmelden und müssen damit nicht zwingend über den Kundenbereich der Hauptseite gehen.
Ticketübersicht
Allgemeines
Die Ticketübersicht gliedert sich in 2 Teile:
meine Tickets: alle von Ihnen erfasste Tickets
Mitarbeiter Tickets: Tickets aller zu Ihrem Unternehmen gehörenden Kontakte inklusive dem Unternehmen selbst; wird rechteabhängig eingeblendet
Angewendete Filter und Sortierungen werden getrennt behandelt und auch über die Sitzung hinweg gespeichert.
Im Listenbereich haben Sie die Möglichkeit, durch die Datensätze zu scrollen, indem Sie die Buttonleiste benutzen.
benutzen.
Die Anzahl der dargestellten Datensätze ist momentan auf 25 festgelegt.
meine Tickets: alle von Ihnen erfasste Tickets
Mitarbeiter Tickets: Tickets aller zu Ihrem Unternehmen gehörenden Kontakte inklusive dem Unternehmen selbst; wird rechteabhängig eingeblendet
Angewendete Filter und Sortierungen werden getrennt behandelt und auch über die Sitzung hinweg gespeichert.
Im Listenbereich haben Sie die Möglichkeit, durch die Datensätze zu scrollen, indem Sie die Buttonleiste
 benutzen.
benutzen.Die Anzahl der dargestellten Datensätze ist momentan auf 25 festgelegt.
Export
Eine einheitliche Exportfunktion für Excel steht am unteren Rand der Tabellenansicht der Tickets bereit.
Klicken Sie auf das gewünschte Format um einen Komplettexport zu erhalten. Dabei werden die aktiven Filter berücksichtigt,
die Anzeige ist dabei aber nicht auf 25 Zeilen begrenzt.
Klicken Sie auf das gewünschte Format um einen Komplettexport zu erhalten. Dabei werden die aktiven Filter berücksichtigt,
die Anzeige ist dabei aber nicht auf 25 Zeilen begrenzt.
Spalten
| Name | Inhalt |
|---|---|
| # | fortlaufende Datensatz-Nummer |
| (ohne Name) | Statusanzeige in Form eines farbigen Fähnchens, nähere Bedeutung unter Symbolbedeutungen |
| Belegnr. | Nummer des Tickets, bei Klick darauf werden die Details dazu angezeigt |
| Datum | Erstellungsdatum des Tickets |
| Bereich | Produktbereich, in dem das Ticket eingeordnet ist |
| Status | aktueller Ticketstatus, wenn man mit der Maus darüber fährt sieht man den genauen Status und ggf. das Datum |
| Aufgabenstellung | Inhalt der ersten Zeile der beim Erfassen eingegebenen Aufgabenstellung |
Filterung
Filter ermöglichen das Eingrenzen der Ergebnisliste in der Ticketübersicht. Gesetzte Filter werden als Filterkategorien mit UND verknüpft,
die einzelnen Filter dabei mit ODER (z.B. (Status ODER Status) UND (Datum ODER Datum) UND (Bereich)).
Aktive Filter werden zum einen durch einen grünen Hintergrund, zum anderen durch ein Filtersymbol im Tabellenkopf gekennzeichnet.
Gesetzte Filter werden entfernt, indem man das Filterfeld leert und anwendet oder auf das Kreuz-Icon ( ) hinter dem Titel des Filters klickt.
) hinter dem Titel des Filters klickt.
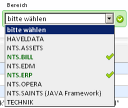 Der Bereichsfilter grenzt den Produktbereich ein. Bei aktiviertem JavaScript genügt es, den jeweiligen Bereich in der Dropdown-Liste anzuklicken, die Filterung wird daraufhin sofort angewendet.
Aktive Filter werden in der Liste mit grüner Schrift dargestellt, sofern der Browser es unterstützt rechts auch mit einem grünen Häkchen versehen.
Der Bereichsfilter grenzt den Produktbereich ein. Bei aktiviertem JavaScript genügt es, den jeweiligen Bereich in der Dropdown-Liste anzuklicken, die Filterung wird daraufhin sofort angewendet.
Aktive Filter werden in der Liste mit grüner Schrift dargestellt, sofern der Browser es unterstützt rechts auch mit einem grünen Häkchen versehen.
Um einen Eintrag zu entfernen ist lediglich wieder der Eintrag zu markieren.
Nutzer ohne JavaScript müssen die Häkchen- / Entfernen-Buttons neben der Auswahlliste betätigen.
die einzelnen Filter dabei mit ODER (z.B. (Status ODER Status) UND (Datum ODER Datum) UND (Bereich)).
Aktive Filter werden zum einen durch einen grünen Hintergrund, zum anderen durch ein Filtersymbol im Tabellenkopf gekennzeichnet.
Gesetzte Filter werden entfernt, indem man das Filterfeld leert und anwendet oder auf das Kreuz-Icon (
 ) hinter dem Titel des Filters klickt.
) hinter dem Titel des Filters klickt.Status
Um nach Tickets eines bestimmten Status zu filtern, klicken Sie einfach auf das Fähnchen der entsprechenden Farbe:
 offen
offen
 in Bearbeitung
in Bearbeitung
 in Entwicklung
in Entwicklung
 erledigt
erledigt
 warten auf Rückmeldung (von Ihnen)
warten auf Rückmeldung (von Ihnen)
 offen
offen in Bearbeitung
in Bearbeitung in Entwicklung
in Entwicklung erledigt
erledigt warten auf Rückmeldung (von Ihnen)
warten auf Rückmeldung (von Ihnen)Belegnummer
Platzhalter: * (Stern) und % (Prozent)
ODER: | (Pipe) und , (Komma)
Ticket mit einer bestimmten Nummer:
Suche mit Platzhalter:
ODER-Filter:
ODER: | (Pipe) und , (Komma)
Ticket mit einer bestimmten Nummer:
HD0815Suche mit Platzhalter:
HD08* *256*ODER-Filter:
HD0815,HD0820Datum
Bereich: < (kleiner als), > (größer als) und
ODER: | (Pipe) und , (Komma)
Das Datum wird automatisch vervollständigt. Ist die Jahreszahl gefüllt, aber nicht vierstellig wird das Jahr 2xxx benutzt.
Bei aktiviertem JavaScript öffnet ein Klick auf das Kalendersymbol einen Mini-Kalender zur Schnellauswahl.
Ebenso kann das aktuelle Datum durch drücken der Taste H eingeben werden.
Dabei wird ggf. selektierter Text überschrieben bzw. das Datum an der Stelle des Cursors eingefügt.
Tickets vom 05.07.2025:
Tickets zwischen Januar und März des aktuellen Jahres:
Tickets vor Januar und nach März 2025:
.. (zwei Punkte)ODER: | (Pipe) und , (Komma)
Das Datum wird automatisch vervollständigt. Ist die Jahreszahl gefüllt, aber nicht vierstellig wird das Jahr 2xxx benutzt.
Bei aktiviertem JavaScript öffnet ein Klick auf das Kalendersymbol einen Mini-Kalender zur Schnellauswahl.
Ebenso kann das aktuelle Datum durch drücken der Taste H eingeben werden.
Dabei wird ggf. selektierter Text überschrieben bzw. das Datum an der Stelle des Cursors eingefügt.
Tickets vom 05.07.2025:
0507 oder 05.07 oder 05.07. oder für den Tag im aktuellen Monat 05Tickets zwischen Januar und März des aktuellen Jahres:
0101..0103Tickets vor Januar und nach März 2025:
..01.01.2025|01.04.2025..Bereich
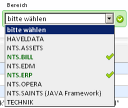 Der Bereichsfilter grenzt den Produktbereich ein. Bei aktiviertem JavaScript genügt es, den jeweiligen Bereich in der Dropdown-Liste anzuklicken, die Filterung wird daraufhin sofort angewendet.
Aktive Filter werden in der Liste mit grüner Schrift dargestellt, sofern der Browser es unterstützt rechts auch mit einem grünen Häkchen versehen.
Der Bereichsfilter grenzt den Produktbereich ein. Bei aktiviertem JavaScript genügt es, den jeweiligen Bereich in der Dropdown-Liste anzuklicken, die Filterung wird daraufhin sofort angewendet.
Aktive Filter werden in der Liste mit grüner Schrift dargestellt, sofern der Browser es unterstützt rechts auch mit einem grünen Häkchen versehen.Um einen Eintrag zu entfernen ist lediglich wieder der Eintrag zu markieren.
Nutzer ohne JavaScript müssen die Häkchen- / Entfernen-Buttons neben der Auswahlliste betätigen.
Favoriten
Die Schnellauswahl eines Filter-Favoriten bietet die Möglichkeit, einen bereits gespeicherten, meist komplexeren Filter zu laden. Markieren Sie dazu einfach den Eintrag in der Auswahlliste und bestätigen Sie Ihre Auswahl.
Wie man Filter anlegt und löscht, ist unter Filter-Favoriten nachzulesen.
Wie man Filter anlegt und löscht, ist unter Filter-Favoriten nachzulesen.
Person
Mit Hilfe des Personenfilters werden in der "Mitarbeiter Tickets"-Ansicht die Tickets auf bestimmte Personen eingegrenzt.
Die Bedienung ist analog zum Bereichsfilter
Die Bedienung ist analog zum Bereichsfilter
Detailansicht
Toolbox
Die Toolbox bietet folgende, kontextbezogen aktivierte Funktionen zum aktuell gewählten Helpdesk-Ticket:
 Seite drucken (nur bei aktiviertem JavaScript)
Seite drucken (nur bei aktiviertem JavaScript)
 Informationen / Dateien zum Ticket hinzufügen (solange Ticket nicht geschlossen)
Informationen / Dateien zum Ticket hinzufügen (solange Ticket nicht geschlossen)
 Ticket schließen (wenn im Status "Offen", "in Bearbeitung" oder "warten auf Rückmeldung")
Ticket schließen (wenn im Status "Offen", "in Bearbeitung" oder "warten auf Rückmeldung")
 Ticket erneut öffnen (wenn Ticket vor nicht mehr als 3 Monate geschlossen wurde)
Ticket erneut öffnen (wenn Ticket vor nicht mehr als 3 Monate geschlossen wurde)
 Rückruf anfordern (wenn Ticket innerhalb der letzten 14 Werktage geschlossen)
Rückruf anfordern (wenn Ticket innerhalb der letzten 14 Werktage geschlossen)
 Seite drucken (nur bei aktiviertem JavaScript)
Seite drucken (nur bei aktiviertem JavaScript) Informationen / Dateien zum Ticket hinzufügen (solange Ticket nicht geschlossen)
Informationen / Dateien zum Ticket hinzufügen (solange Ticket nicht geschlossen) Ticket schließen (wenn im Status "Offen", "in Bearbeitung" oder "warten auf Rückmeldung")
Ticket schließen (wenn im Status "Offen", "in Bearbeitung" oder "warten auf Rückmeldung") Ticket erneut öffnen (wenn Ticket vor nicht mehr als 3 Monate geschlossen wurde)
Ticket erneut öffnen (wenn Ticket vor nicht mehr als 3 Monate geschlossen wurde) Rückruf anfordern (wenn Ticket innerhalb der letzten 14 Werktage geschlossen)
Rückruf anfordern (wenn Ticket innerhalb der letzten 14 Werktage geschlossen)Aufgabenstellung & Problemanalyse
Hier erhalten Sie einen Überblick über erfolgte Konversationen zu dem Ticket.
 Antwort vom Support
Antwort vom Support
Ihr Text
vom System generierter Text
 Antwort vom Support
Antwort vom SupportDateianhänge
Die Liste der Dateianhänge zeigt an, wann und durch wen Dokumente an das Ticket angehangen wurden.
Nachfolgend eine Übersicht, welche Grafik was darstellt:
 Grafik (GIF, JPG, PNG)
Grafik (GIF, JPG, PNG)
 Excel-Dokument (XLS, XLSX, CSV)
Excel-Dokument (XLS, XLSX, CSV)
 Word-Dokument (DOC, DOCX)
Word-Dokument (DOC, DOCX)
 Portables Dokument (PDF)
Portables Dokument (PDF)
 XML-Datei (XML)
XML-Datei (XML)
 Text-Datei (TXT)
Text-Datei (TXT)
 Archiv-Datei (ZIP, 7Z, RAR)
Archiv-Datei (ZIP, 7Z, RAR)
 Email-Datei (MSG)
Email-Datei (MSG)
 Navision-Objekt (FOB)
Navision-Objekt (FOB)
 sonstige Dateien
sonstige Dateien
Nachfolgend eine Übersicht, welche Grafik was darstellt:
 Grafik (GIF, JPG, PNG)
Grafik (GIF, JPG, PNG) Excel-Dokument (XLS, XLSX, CSV)
Excel-Dokument (XLS, XLSX, CSV) Word-Dokument (DOC, DOCX)
Word-Dokument (DOC, DOCX) Portables Dokument (PDF)
Portables Dokument (PDF) XML-Datei (XML)
XML-Datei (XML) Text-Datei (TXT)
Text-Datei (TXT) Archiv-Datei (ZIP, 7Z, RAR)
Archiv-Datei (ZIP, 7Z, RAR)  Email-Datei (MSG)
Email-Datei (MSG) Navision-Objekt (FOB)
Navision-Objekt (FOB) sonstige Dateien
sonstige DateienInformationen anfügen
Nach Klick auf das Symbol besteht die Möglichkeit, Informationen in Form von Text oder Dateien nachzutragen.
Dazu sind zwei Formulare sichtbar, beide grün hinterlegt: direkt neben der Aufgabenstellung können Sie textbasiert Informationen nachtragen, unter der Anhangsliste haben Sie die Möglichkeit weitere Dateien hochzuladen. Hier bestehen die selben Vorgaben wie auch beim normalen Dateiupload.
Dazu sind zwei Formulare sichtbar, beide grün hinterlegt: direkt neben der Aufgabenstellung können Sie textbasiert Informationen nachtragen, unter der Anhangsliste haben Sie die Möglichkeit weitere Dateien hochzuladen. Hier bestehen die selben Vorgaben wie auch beim normalen Dateiupload.
Ticket erfassen
Navigation
Grundsätzlich gelten folgende Navigationsregeln:
ein Klick auf![[zurück]](./images/help/zurueck.png) oder
oder ![[weiter]](./images/help/weiter.png) bewirkt das Speichern der Eingaben auf der aktuellen Seite und leitet zur vorhergehenden bzw. nächsten Seite weiter.
bewirkt das Speichern der Eingaben auf der aktuellen Seite und leitet zur vorhergehenden bzw. nächsten Seite weiter.
 Die Navigationsleiste zeigt an, in welchem Abschnitt der Ticketerfassung Sie sich befinden. Der aktuelle Schritt ist rot hinterlegt, bevorstehende sind ausgegraut.
Die Navigationsleiste zeigt an, in welchem Abschnitt der Ticketerfassung Sie sich befinden. Der aktuelle Schritt ist rot hinterlegt, bevorstehende sind ausgegraut.
Ein rotes Ausrufezeichen! hinter einem der Navigationseinträge bedeutet, dass in diesem Schritt noch zu korrigierende Eingaben gemacht wurden.
Durch einen Klick auf den entsprechenden Eintrag in der Navigationsleiste können Sie auch direkt zu den entsprechenden Schritten Ihres Tickets springen, sofern Sie den Schritt schon freigeschaltet haben. Beachten Sie, dass dabei neu getätigte Formulareingaben nicht gespeichert werden!
Wenn Sie den Menüpunkt "Ticket erfassen" verlassen und wieder zurückkehren, dann befinden Sie sich wieder im zuletzt getätigten Erfassungsschritt.
ein Klick auf
![[zurück]](./images/help/zurueck.png) oder
oder ![[weiter]](./images/help/weiter.png) bewirkt das Speichern der Eingaben auf der aktuellen Seite und leitet zur vorhergehenden bzw. nächsten Seite weiter.
bewirkt das Speichern der Eingaben auf der aktuellen Seite und leitet zur vorhergehenden bzw. nächsten Seite weiter. Die Navigationsleiste zeigt an, in welchem Abschnitt der Ticketerfassung Sie sich befinden. Der aktuelle Schritt ist rot hinterlegt, bevorstehende sind ausgegraut.
Die Navigationsleiste zeigt an, in welchem Abschnitt der Ticketerfassung Sie sich befinden. Der aktuelle Schritt ist rot hinterlegt, bevorstehende sind ausgegraut.Ein rotes Ausrufezeichen! hinter einem der Navigationseinträge bedeutet, dass in diesem Schritt noch zu korrigierende Eingaben gemacht wurden.
Durch einen Klick auf den entsprechenden Eintrag in der Navigationsleiste können Sie auch direkt zu den entsprechenden Schritten Ihres Tickets springen, sofern Sie den Schritt schon freigeschaltet haben. Beachten Sie, dass dabei neu getätigte Formulareingaben nicht gespeichert werden!
Wenn Sie den Menüpunkt "Ticket erfassen" verlassen und wieder zurückkehren, dann befinden Sie sich wieder im zuletzt getätigten Erfassungsschritt.
neues Ticket
Bei Klick auf den Button ![[neu]](./images/help/neu.png) erhalten Sie eine Sicherheitsabfrage. Bestätigen Sie diese, werden die bisher getätigten Eingaben gelöscht und das Helpdeskticket in den Ausgangszustand zurückversetzt.
erhalten Sie eine Sicherheitsabfrage. Bestätigen Sie diese, werden die bisher getätigten Eingaben gelöscht und das Helpdeskticket in den Ausgangszustand zurückversetzt.
![[neu]](./images/help/neu.png) erhalten Sie eine Sicherheitsabfrage. Bestätigen Sie diese, werden die bisher getätigten Eingaben gelöscht und das Helpdeskticket in den Ausgangszustand zurückversetzt.
erhalten Sie eine Sicherheitsabfrage. Bestätigen Sie diese, werden die bisher getätigten Eingaben gelöscht und das Helpdeskticket in den Ausgangszustand zurückversetzt.
Schritt 1: Allgemein
Hier werden allgemeine Informationen zum Ticket hinterlegt.
Ihr Unternehmen, der Name des Meldenden, die Telefonnummer sowie Email kommen dabei aus unserem System.
Sind diese Daten nicht korrekt, so wenden Sie sich bitte an unsere Hotline!
Ist eine Email-Adresse hinterlegt, erhalten Sie automatisch Statusupdates per Email.
Ihr Unternehmen, der Name des Meldenden, die Telefonnummer sowie Email kommen dabei aus unserem System.
Sind diese Daten nicht korrekt, so wenden Sie sich bitte an unsere Hotline!
Ist eine Email-Adresse hinterlegt, erhalten Sie automatisch Statusupdates per Email.
Schritt 2: Problembeschreibung
In einer kurzen Betreffzeile fassen Sie den Fehler oder die Meldung zusammen.
Im Eingabefeld der Prozessbeschreibung wird hinterlegt, wie Sie auf diesen Fehler gestoßen sind.
Beachten Sie bitte, dass Sie hier einen für den Support nachvollziehbaren Weg beschreiben.
Im Eingabefeld der Fehlermeldung hinterlegen Sie dann eine genaue Fehlermeldung. Fehler im Microsoft Dynamics NAV können Sie in den meisten Fällen direkt mit STRG + C aus dem Fehler-Dialog kopieren und anschließend hier einfügen.
Wichtig: lange Logauszüge (z.B. aus Transfer) umfassen in der Regel mehr Zeichen als für die Fehlermeldung erlaubt sind. In diesem Fall speichern sie den sogenannten Stacktrace in eine Textdatei, hängen diese dann an das Ticket und schreiben in die Fehlermeldung "siehe Anhang".
Haben Sie eine Möglichkeit gefunden, diesen Fehler zu umgehen, dann teilen Sie uns dies bitte mit, indem Sie "Workaround möglich" auf "ja" setzen und anschließend eine kurze Beschreibung hinterlegen.
Im Eingabefeld der Prozessbeschreibung wird hinterlegt, wie Sie auf diesen Fehler gestoßen sind.
Beachten Sie bitte, dass Sie hier einen für den Support nachvollziehbaren Weg beschreiben.
Im Eingabefeld der Fehlermeldung hinterlegen Sie dann eine genaue Fehlermeldung. Fehler im Microsoft Dynamics NAV können Sie in den meisten Fällen direkt mit STRG + C aus dem Fehler-Dialog kopieren und anschließend hier einfügen.
Wichtig: lange Logauszüge (z.B. aus Transfer) umfassen in der Regel mehr Zeichen als für die Fehlermeldung erlaubt sind. In diesem Fall speichern sie den sogenannten Stacktrace in eine Textdatei, hängen diese dann an das Ticket und schreiben in die Fehlermeldung "siehe Anhang".
Haben Sie eine Möglichkeit gefunden, diesen Fehler zu umgehen, dann teilen Sie uns dies bitte mit, indem Sie "Workaround möglich" auf "ja" setzen und anschließend eine kurze Beschreibung hinterlegen.
Schritt 3: Arbeitsumgebung
Zum Nachvollziehen des Fehlers benötigen wir noch weitere Informationen, z.B. auf welcher Datenbank in welchem Mandanten Sie gearbeitet haben und in welchem Modul der Fehler aufgetreten ist.
Neben dem Modul können Sie uns auch mitteilen, unter welchem genauen Menüpunkt / in welcher Maske / Funktion / in welchem Feld und mit welchem Filter der Fehler auftrat.
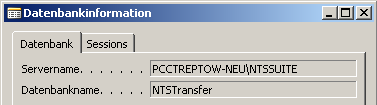 So ermitteln Sie den Servername und die Datenbank über die Entwicklungsumgebung:
So ermitteln Sie den Servername und die Datenbank über die Entwicklungsumgebung:
Navigieren Sie im Hauptmenü wie folgt: Datei → Datenbank → Informationen
(alternativ über die Tasten ALT → D → K → I)
Im folgenden Dialogfenster erhalten Sie die benötigten Informationen.
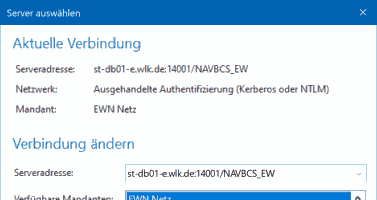 Im Roletailored Client sind die Verbindungsdaten zur Datenbank nicht einsehbar - befragen Sie daher Ihren Administrator dazu.
Sind diese Daten nicht verfügbar, dann benötigen wir mindestens die Verbindungsdaten zum Servicetier:
Im Roletailored Client sind die Verbindungsdaten zur Datenbank nicht einsehbar - befragen Sie daher Ihren Administrator dazu.
Sind diese Daten nicht verfügbar, dann benötigen wir mindestens die Verbindungsdaten zum Servicetier:
Im Hauptmenü (blauer Pfeil) auf "Server auswählen…" klicken.
(alternativ üder die Tasten ALT → M → E)
Der Mandantname ist jeweils aus der Titelleiste im Microsoft Dynamics NAV abzulesen.
Neben dem Modul können Sie uns auch mitteilen, unter welchem genauen Menüpunkt / in welcher Maske / Funktion / in welchem Feld und mit welchem Filter der Fehler auftrat.
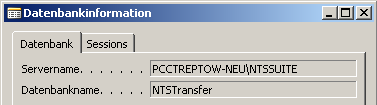 So ermitteln Sie den Servername und die Datenbank über die Entwicklungsumgebung:
So ermitteln Sie den Servername und die Datenbank über die Entwicklungsumgebung:Navigieren Sie im Hauptmenü wie folgt: Datei → Datenbank → Informationen
(alternativ über die Tasten ALT → D → K → I)
Im folgenden Dialogfenster erhalten Sie die benötigten Informationen.
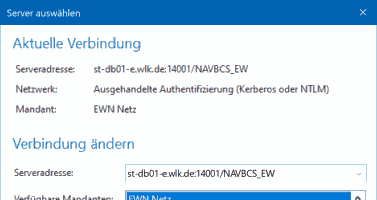 Im Roletailored Client sind die Verbindungsdaten zur Datenbank nicht einsehbar - befragen Sie daher Ihren Administrator dazu.
Sind diese Daten nicht verfügbar, dann benötigen wir mindestens die Verbindungsdaten zum Servicetier:
Im Roletailored Client sind die Verbindungsdaten zur Datenbank nicht einsehbar - befragen Sie daher Ihren Administrator dazu.
Sind diese Daten nicht verfügbar, dann benötigen wir mindestens die Verbindungsdaten zum Servicetier:Im Hauptmenü (blauer Pfeil) auf "Server auswählen…" klicken.
(alternativ üder die Tasten ALT → M → E)
Der Mandantname ist jeweils aus der Titelleiste im Microsoft Dynamics NAV abzulesen.
Schritt 4: Dateianhänge
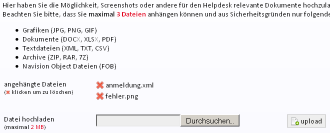 Die Anzahl, der Typ sowie die Größe der erlaubten Dateianhänge sind vorgegeben.
Die Anzahl, der Typ sowie die Größe der erlaubten Dateianhänge sind vorgegeben.Um eine Datei hochzuladen gehen Sie wie folgt vor:
- Klick auf den Button [Durchsuchen].
- im Auswahldialog eine Datei suchen & auswählen
- Auswahl mit [Öffnen] bestätigen
- Klick auf den Button [upload]
Tritt dabei ein Fehler auf, wird dieser direkt über dem Feld für den Dateipfad eingeblendet.
Ist die Datei nicht zu beanstanden, ist sie dann über dem Upload-Formular aufgelistet.
Aufgelistete Dateien können Sie wieder mit Klick auf
 entfernen.
entfernen.Wichtig: haben Sie eine Datei ausgewählt und klicken dann auf
![[zurück]](./images/help/zurueck.png) oder
oder ![[weiter]](./images/help/weiter.png) , dann wird diese Datei nicht hochgeladen!
, dann wird diese Datei nicht hochgeladen!Schritt 5: Abschluss
In diesem Schritt wird zusammenfassend dargestellt, ob und in welchem Punkt Ihre Eingaben noch Fehler enthalten.
Ist das Ticket unvollständig, ist der Button für das Erfassen nicht vorhanden.
Ist das Ticket unvollständig, ist der Button für das Erfassen nicht vorhanden.
Anforderung erfassen
Wilken bietet Ihnen die Möglichkeit zur Anregung von neuen Funktionen und Erweiterungen. Dazu können Sie Ihre Vorstellungen dazu in möglichst detaillierter Form beschreiben.
Die Erfassung erfolgt analog zur Ticket-Erfassung, jedoch entfallen problem- und kundenspezifische Angaben.
Einrichtung
In der Einrichtung können Sie bestimmte Teile der Ticketerfassung nach Ihren Bedürfnissen anpassen.
Vorbelegung
Um die HD-Erfassung zu beschleunigen, können Sie unter diesem Punkt bestimmte Eingaben vorbelegen. Informationen zur Beschaffung der erforderlichen Daten erhalten Sie unter Schritt 3: Arbeitsumgebung
Filter-Favoriten
Filter-Favoriten speichern Ihre Filtereinstellungen und ermöglichen einen raschen Zugriff auf eingegrenzte Suchergebnisse in der Ticketübersicht.
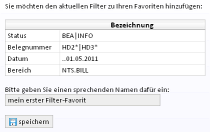 Nachdem Sie in der Ticketübersicht wie gehabt den Filter nach Ihren Wünschen zusammengestellt haben, klicken Sie bitte auf das Filter-Hinzufügen-Symbol (
Nachdem Sie in der Ticketübersicht wie gehabt den Filter nach Ihren Wünschen zusammengestellt haben, klicken Sie bitte auf das Filter-Hinzufügen-Symbol ( ).
Nachfolgend werden die von Ihnen gewählten Eigenschaften noch einmal aufgelistet. Geben Sie jetzt bitte einen Namen ein: dieser sollte möglichst sprechend sein, um den Filter in der Auswahl leichter zu erkennen.
).
Nachfolgend werden die von Ihnen gewählten Eigenschaften noch einmal aufgelistet. Geben Sie jetzt bitte einen Namen ein: dieser sollte möglichst sprechend sein, um den Filter in der Auswahl leichter zu erkennen.
Anschließend betätigen Sie den [Speichern]-Button. Mit Klick auf "zurück" kehren Sie zur Ticketansicht zurück.
anlegen
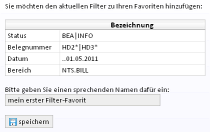 Nachdem Sie in der Ticketübersicht wie gehabt den Filter nach Ihren Wünschen zusammengestellt haben, klicken Sie bitte auf das Filter-Hinzufügen-Symbol (
Nachdem Sie in der Ticketübersicht wie gehabt den Filter nach Ihren Wünschen zusammengestellt haben, klicken Sie bitte auf das Filter-Hinzufügen-Symbol ( ).
Nachfolgend werden die von Ihnen gewählten Eigenschaften noch einmal aufgelistet. Geben Sie jetzt bitte einen Namen ein: dieser sollte möglichst sprechend sein, um den Filter in der Auswahl leichter zu erkennen.
).
Nachfolgend werden die von Ihnen gewählten Eigenschaften noch einmal aufgelistet. Geben Sie jetzt bitte einen Namen ein: dieser sollte möglichst sprechend sein, um den Filter in der Auswahl leichter zu erkennen.Anschließend betätigen Sie den [Speichern]-Button. Mit Klick auf "zurück" kehren Sie zur Ticketansicht zurück.
löschen
In der Liste der Filter-Favoriten klicken Sie bitte auf das Kreuz ( ). Jetzt werden Die Einstellungen des Filter-Favoriten nochmals aufgelistet.
). Jetzt werden Die Einstellungen des Filter-Favoriten nochmals aufgelistet.
Mit Klick auf den Button [löschen] wird der Filter dann endgültig entfernt und steht nicht mehr zur Auswahl.
 ). Jetzt werden Die Einstellungen des Filter-Favoriten nochmals aufgelistet.
). Jetzt werden Die Einstellungen des Filter-Favoriten nochmals aufgelistet.Mit Klick auf den Button [löschen] wird der Filter dann endgültig entfernt und steht nicht mehr zur Auswahl.
Passwort ändern
Um Ihr Passwort für den Helpdesk-Bereich zu ändern, tragen Sie ihr aktuelles Passwort sowie das neue Passwort in die jeweiligen Felder ein. Um Tippfehler auszuschließen, müssen Sie das neue Passwort zwei mal eintippen.
Symbolbedeutungen
 stellt den Status "Offen" eines Tickets dar
stellt den Status "Offen" eines Tickets dar stellt den Status "in Bearbeitung" eines Tickets dar
stellt den Status "in Bearbeitung" eines Tickets dar stellt den Status "in Entwicklung" eines Tickets dar
stellt den Status "in Entwicklung" eines Tickets dar stellt den Status "Erledigt" eines Tickets dar
stellt den Status "Erledigt" eines Tickets dar stellt den Status "warte auf Rückmeldung" eines Tickets dar
stellt den Status "warte auf Rückmeldung" eines Tickets dar nachfolgend eine Email-Adresse
nachfolgend eine Email-Adresse nachfolgend eine Telefonnummer
nachfolgend eine Telefonnummer nachfolgend eine Faxnummer
nachfolgend eine Faxnummer akzeptiert eine Auswahl / Eingabe
akzeptiert eine Auswahl / Eingabe fügt ein Element (einer Liste) hinzu
fügt ein Element (einer Liste) hinzu entfernt ein Element (aus einer Liste)
entfernt ein Element (aus einer Liste) löscht ein Element
löscht ein Element bricht einen Vorgang ab
bricht einen Vorgang ab öffnet einen Kalender
öffnet einen Kalender© 2011 - 2025 Wilken Software Group


![[H]](./images/help.png) Hilfe
Hilfe